Siirtyminen Excel-pohjaisista kalustolistoista Teamsin ja Sharepointin käyttöön: opas tehokkuuden parantamiseksi

Kalustonhallinta on monimutkainen ja aikaa vievä prosessi, joka vaatii tarkkaa seurantaa ja ja paljon dataa. Excel on perinteisesti ollut suosittu työkalu kalustolistojen hallintaan, mutta nykyaikaiset digitaaliset ratkaisut, kuten Teams ja Sharepoint, tarjoavat monia etuja, ja ovat usein jo organisaatioiden käytössä. Tässä oppaassa käymme läpi, miten voit korvata Excel-pohjaiset kalustolistasi Teamsilla ja Sharepointilla, ja miksi tämä siirtymä kannattaa tehdä. Älä pelkää, siirtyminen on helppoa ja nopeaa!
Miksi siirtyä Teamsiin ja Sharepointiin?
1. Keskitetty ja reaaliaikainen tietojen hallinta
Excel-tiedostot ovat usein hajallaan eri paikoissa, mikä tekee tietojen hallinnasta hankalaa ja aikaa vievää. Teamsin ja Sharepointin avulla kaikki kalustotiedot ovat keskitetysti yhdessä paikassa ja helposti kaikkien tiimin jäsenten saatavilla reaaliaikaisesti. Tämä parantaa tiedon jakamista ja vähentää päällekkäisyyksiä.
2. Automatisoidut hyväksyntäketjut
Yksi merkittävä etu Teamsin ja Sharepointin käytössä on mahdollisuus automatisoida hyväksyntäketjuja Power Automaten avulla. Voit luoda työnkulkuja, jotka automatisoivat kaluston hankintaan ja ylläpitoon liittyviä prosesseja. Esimerkiksi, kun uusi kalustohankinta ehdotetaan, Power Automate voi automaattisesti lähettää hyväksyntäpyynnön oikeille henkilöille ja ilmoittaa heille, kun hyväksyntä on suoritettu. Tämä nopeuttaa prosesseja ja vähentää manuaalista työtä.
3. Helppo integrointi muiden Microsoft 365 -työkalujen kanssa
Teams ja Sharepoint integroituvat saumattomasti muiden Microsoft 365 -työkalujen kanssa, kuten Outlook, OneDrive ja Planner. Tämä mahdollistaa tehokkaan viestinnän ja yhteistyön tiimisi kesken. Esimerkiksi voit luoda kalustonhallintaprojekteja Plannerissa ja linkittää ne suoraan Sharepointin kalustotietoihin.
4. Parempi tietoturva
Sharepoint tarjoaa edistyneitä tietoturvaominaisuuksia, kuten käyttöoikeuksien hallinnan ja tietojen salauksen. Tämä takaa, että vain valtuutetut henkilöt pääsevät käsiksi kriittisiin kalustotietoihin. Lisäksi tiedot varmuuskopioidaan automaattisesti, mikä vähentää tietojen menetyksen riskiä.
Siirtyminen Excel-pohjaisista kalustolistoista Teamsin ja Sharepointin käyttöön: yksityiskohtainen ohje
Kalustonhallinnan siirtäminen Excelistä Teamsiin ja Sharepointiin on tehokas tapa parantaa tietojen hallintaa ja yhteistyötä. Seuraamalla tätä ohjetta voit helposti siirtää olemassa olevan Excel-listan Sharepointiin ja hyödyntää sen tarjoamia etuja.
1. Valmistele Excel-tiedosto
Ennen kuin siirrät tiedot, varmista, että Excel-tiedostosi on järjestetty ja valmis siirrettäväksi. Varmista, että:
- Kaikki sarakkeet ovat selkeästi nimettyjä.
- Tiedot ovat puhtaita, eikä taulukossa ole tyhjiä rivejä tai sarakkeita.
- Kaikki tarvittavat tiedot ovat mukana, jotta siirtyminen on sujuvaa. Voit lisätä Sharepoint-listaan sarakkeita ja rivejä samaan tapaan kuin excelissä, sekä muokata tietoja, mutta pyri välttämään virheellisen ja puuttuvan datan siirtämistä.
2. Luo uusi Teams-yhteisö
Jos sinulla ei vielä ole Teams-yhteisöä kalustonhallintaa varten, luo uusi yhteisö seuraavasti: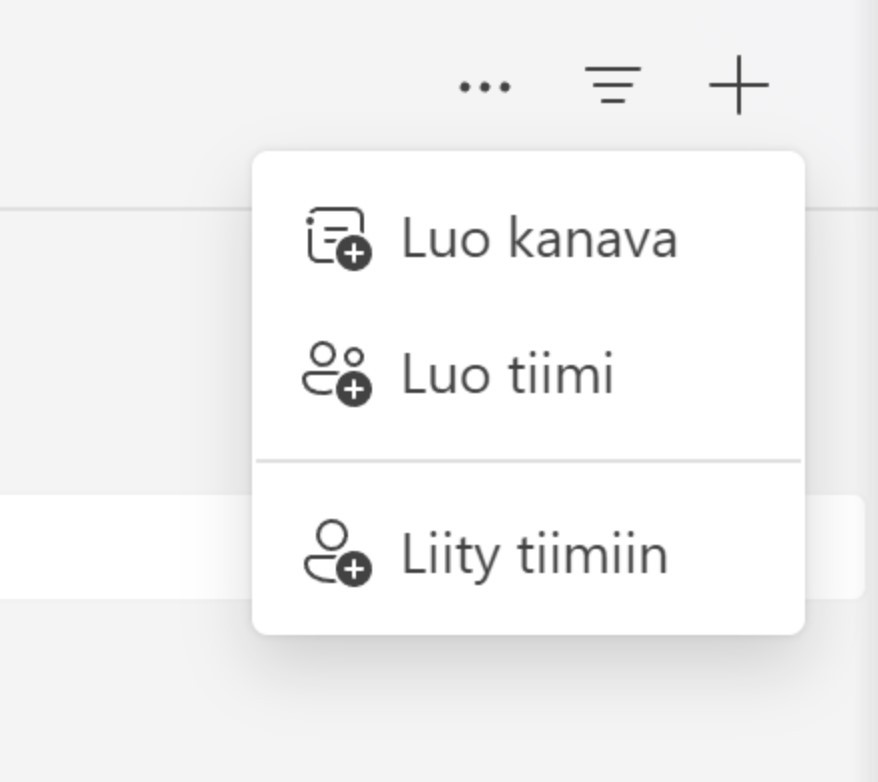
- Avaa Teams-sovellus ja valitse vasemman reunan valikosta "Tiimit".
- Valitse "Liity tiimiin tai luo uusi tiimi".
- Valitse "Luo tiimi" ja valitse "Alusta alkaen".
- Anna tiimille nimi ja kuvaus, esimerkiksi "Kalustonhallinta".
3. Luo uusi Sharepoint-lista
Seuraavaksi luomme uuden Sharepoint-listan, joka perustuu olemassa olevaan Excel-tiedostoon.
- Avaa Teams ja siirry juuri luomaasi tiimiin.
- Voit halutessasi luoda tiimille uuden kanavan, tai käyttää valmiina olevaa "Yleinen"-kanavaa. Lisääminen onnistuu painamalla tiimin nimen oikealla puolella olevaa kolmea pistettä, ja valitsemalla "Lisää kanava".
- Valitse haluamasi kanava ja paina ylälaidasta plussaa ja etsi sielä vaihtoehto nimeltä "Lists". Klikkaa sitä ja valitse "Tallenna"
- Teams lisää listan kanavaasi, mutta se on vielä keskeneräinen. Valitse nyt "Luettelon luominen".
- Sen jälkeen valitse "Excelistä" ja valitse haluamasi tiedosto.
- Mikäli excel-tiedostossasi ei ole muotoiltua taulukkoa, Teams pyytää sinua valitsemaan haluamasi tiedot ja tekemään siitä taulukon.
- Tämän jälkeen voit vielä halutessasi muuttaa taulukon värimaailmaa ja muotoilua, mutta jos olet tyytyväinen, anna Teamsin luoda lista.
- Nyt sinulla on valmis Sharepoint-lista ja Teams-yhteisö. Voit muokata haluamaasi riviä klikkaamalla sen otsikko, tai valitsemalla ylärivistä "Muokkaa ruudukkonäkymässä", jolloin muokkaus tapahtuu hyvin excelmäisesti. Voit myös lisätä uuden rivin joko valitsemalla "Uusi" ylärivistä, tai ruudukkonäkymässä klikkaamalla "lisää uusi kohde" viimeiseltä riviltä, jolloin voit lisätä tiedot sarakkeisiin saman tien. Kolmen pisteen takaa löytyy valinnat Exceliin viemiseksi, sekä Sharepointissa avaamiseen.
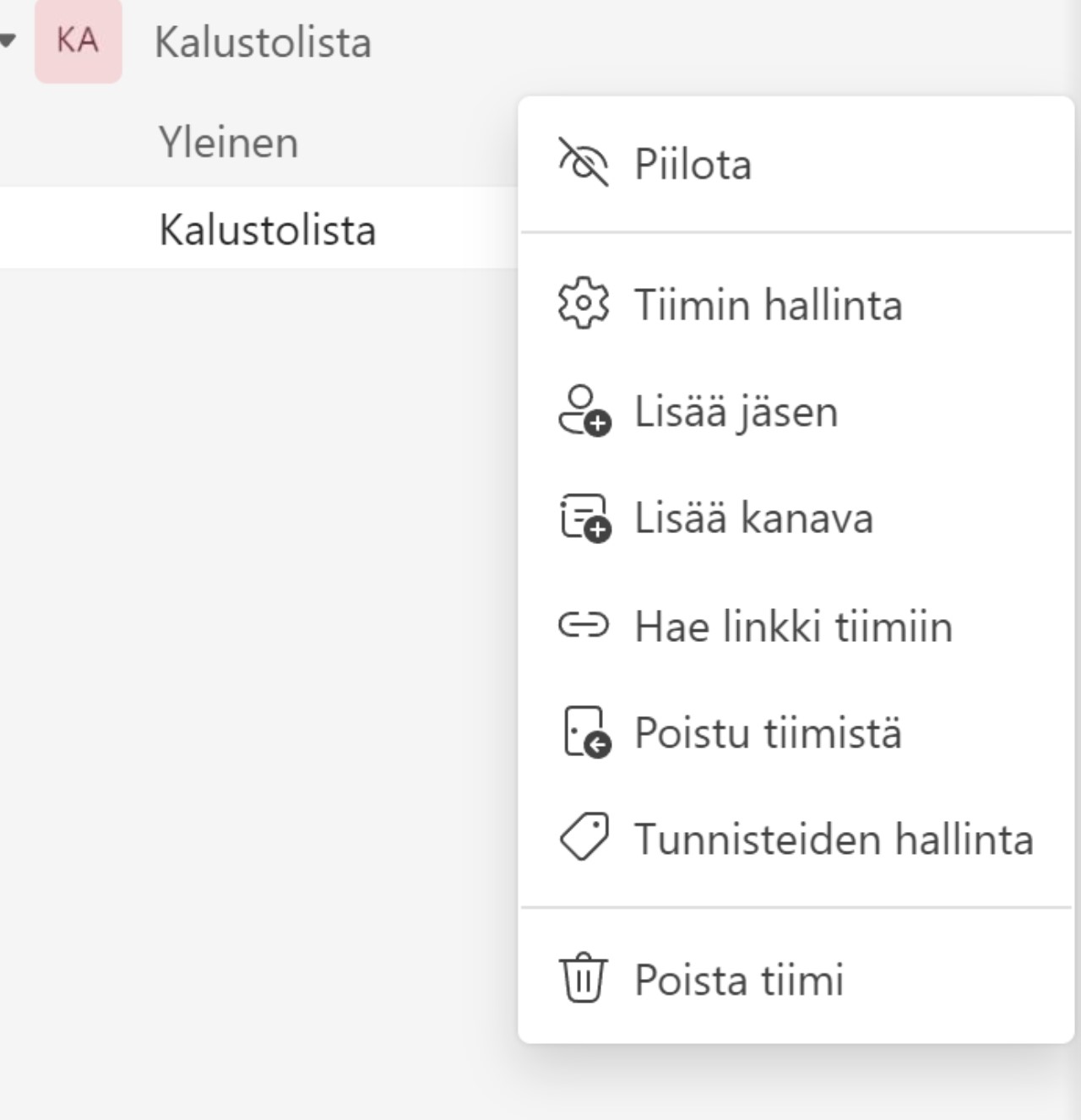

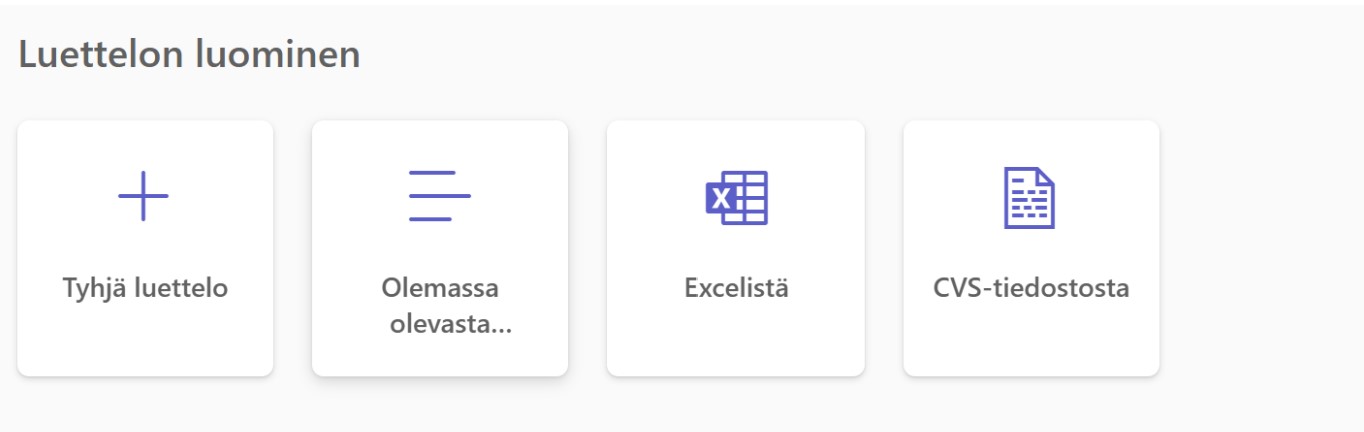
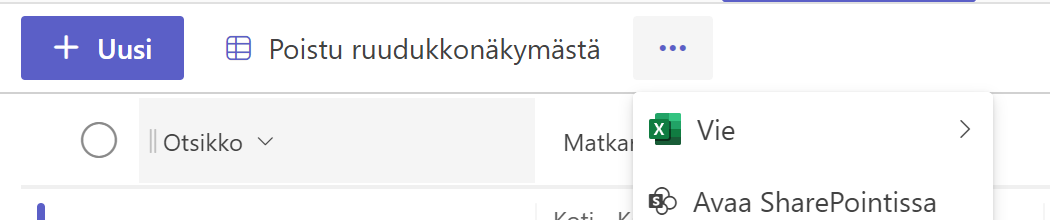
4. Määritä käyttöoikeudet ja jakaminen
Kun lista on luotu, määritä käyttöoikeudet ja jaa lista tiimisi jäsenten kanssa:
- Valitse taas kolme pistettä Tiimisi nimen vieressä, kuten uutta kanavaa tehdessäsi, mutta valitse "Lisää jäsen". Vaihtoehtoisesta voit valita "Tiimin hallinta" ja hallita jäseniä ja heidän käyttöoikeuksiaan sieltä käsin.
- Lisää käyttäjät tai ryhmät, jotka tarvitsevat pääsyn listaan, ja määritä heille sopivat käyttöoikeustasot (esimerkiksi luku- tai muokkausoikeudet).
5. Hyödynnä Power Automatea hyväksyntäketjujen luomiseen
Nyt kun lista on luotu ja jaettu, voit käyttää Power Automatea automatisoidaksesi hyväksyntäketjuja ja muita prosesseja:
- Avaa Power Automate ja kirjaudu sisään Microsoft-tililläsi.
- Valitse "Luo" ja sitten "Tyhjä työnkulku". (Tutustu myös valmiisiin esimerkkeihin!)
- Valitse liipaisimeksi esimerkiksi "Kun uusi kohde luodaan Sharepoint-listaan".
- Lisää toimintoja, kuten "Lähetä hyväksyntäpyyntö" ja valitse hyväksyjät, joille pyyntö lähetetään.
- Lisää ehtoja ja toimintoja hyväksynnän tai hylkäämisen perusteella.
6. Seuraa ja arvioi prosesseja
Kun olet ottanut uudet työkalut käyttöön, seuraa ja arvioi niiden toimintaa säännöllisesti:
- Pyydä tiimiltäsi palautetta uusista prosesseista.
- Tee tarvittavia muutoksia Power Automate -työnkulkuihin ja Sharepoint-listan rakenteeseen tarpeen mukaan.
- Hyödynnä Teamsin ja Sharepointin analytiikkatyökaluja prosessien tehokkuuden seuraamiseen.
7. Kehitä prosesseja
Nyt kun olet siirtynyt Sharepoint-pohjaiseen kalustonhallintaan, voit hyödyntää Sharepointin, Teamsin ja Power Automaten ominaisuuksia kalustonhallintaprosessiesi kehittämiseen. Voit esimerkiksi:
- Luoda uuden listan investointiesityksille, johon lisäät hyväksymisketjun. Lisää listalle arvioitu investointisumma laitteittain, sekä arvioitu toimituspäivämäärä. Voit käyttää samaa listaa myös leasing-laitteille, mutta lisää sarakkeet kuukausimaksulle ja leasingvastuulle.
- Lisää työnkulku kaluston siirroille, mikäli niitä tapahtuu usein. Voit laittaa laukaisevaksi tekijäksi sen, kun päivität kalustolistan yksikkö-kenttää, ja toimenpiteiksi esimerkiksi automaattiset sähköpostit yhteistyökumppaneille ja talousyksikölle.
- Käytä kalustolistaa rikastamaan tietoa Power BI:ssä. Mikäli saatte esimerkiksi ajoneuvojen kilometrit ja kunnossapitokustannukset sinne, voitte jakaa ne vaikka kalustotyypeittäin, ikävuosittain, merkeittäin, toimintayksiköittäin...
Yhteenveto
Siirtyminen Excel-pohjaisista kalustolistoista Teamsin ja Sharepointin käyttöön tarjoaa monia etuja, kuten keskitetyn ja reaaliaikaisen tietojen hallinnan, automatisoidut hyväksyntäketjut ja paremman tietoturvan. Nykyaikaiset digitaaliset työkalut eivät vain tehosta kalustonhallintaa, vaan myös parantavat tiimisi yhteistyötä ja viestintää. Ota käyttöön Teams ja Sharepoint, ja vie kalustonhallintasi uudelle tasolle!
Toivottavasti tämä opas auttaa sinua ja tiimiäsi siirtymään tehokkaampaan ja turvallisempaan kalustonhallintaan. Jos sinulla on kysyttävää tai tarvitset apua siirtymässä, ota yhteyttä!